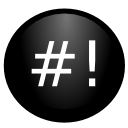
Hybrid Openbox Crunchbang
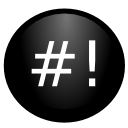
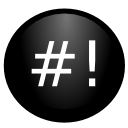 | Hybrid Openbox Crunchbang |
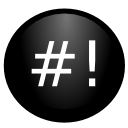 |
| Application | Openbox CB | Hybrid CB |
| appearance | lxappearance* | lxappearance* |
| archiver | file-roller* | xarchiver |
| audio control | pavucontrol*, xfce4-mixer | pavucontrol* |
| audio-video | vlc* | vlc* |
| calculator | xcalc*, gcalctool | speedcrunch, xcalc* |
| character map | ascii | |
| cd-dvd | xfburn* | xfburn* |
| composite manager | xcompmgr* | xcompmgr* |
| dictionary | ispell | |
| display manager | slim* | slim* |
| file browser | thunar* | thunar* |
| ftp | gftp | filezilla |
| graphics | gimp | photofiltre, faststone |
| image viewer | viewnior | mirage |
| java | OracleJava | |
| menu | xfce4-menu | lxde-menu |
| menu editor | lxmed | |
| monitor control | arandr* | arandr*, lxrandr |
| network manager | gnome* | connman |
| notes | cloudstickynotes | |
| office | abiword*, gnumeric* | abiword*, gnumeric* |
| panel | xfce4-panel, tint2 | lxpanel |
| evince* | xournal | |
| power manager | xfce4* | xfce4* |
| screensaver | xscreensaver* | xscreensaver* |
| screenshot | scrot* xfce4-screenshooter* | scrot* xfce4-screenshooter* |
| search tool | catfish* | catfish* |
| system clean-up | bleachbit | |
| system monitor | htop* | htop* |
| terminal | terminator | lxterminal |
| text editor | geany* | geany*, medit |
| wallpaper | nitrogen* | nitrogen* |
| web browser | iceweasel* | iceweasel* |
| window manager | openbox* | openbox* |
It turns out there is at least one very nice slim operating system based on Thunar and Openbox and unencumbered by any full desktop, namely, Crunchbang. Crunchbang Linux is a Debian GNU/Linux based bare-bones distribution with the immense Debian repository system available to build on. It comes with many of the LXDE components, with the main difference between the Crunchbang Openbox desktop and the LXDE-core desktop being pcmanfm, lxpanel, lxterminal and lxsession. I replaced only the Crunchbang panels and main terminal with lxpanel and lxterminal, and configured everything as outlined in LXDE-OPENBOX Guide, as if I had the complete LXDE Desktop. However, I did not install lxde-core, because I saw no need for pcmanfm and lxsession, and, therefore, did not have the complete LXDE desktop. Application comparison of the start and finish is in the box on the right.
Some characteristics, both pro and con, of the converted configuration are the following:
The latest version of either 32-bit or 64-bit Crunchbang can be downloaded from Crunchbang. I generally do not install a 64-bit system in a computer with less than 4 GB ram. The advantage of a 32-bit system is that one does not have the fight of installing the dual-arch system required to run 32-bit applications like wine and skype. With less than 4 GB ram, the performance difference is essentially negligible, so why bother with 64-bit. The Crunchbang installer has a nice guide for adding additional applications and doing the usual after install updating. It appears immediately after the basic install has finished. I chose to not install the Openjava-icedtea in favor of installing Oracle Java later. Oracle Java is easier to configure and has always worked for me, which has not been the case for Openjava-icedtea.
The table on the right shows the installed version and the completed version . The applications with an astrick are the ones that I chose to keep. Use Synaptic, or sudo apt-get, to install the missing Linux controls and apps:
sudo apt-get install bleachbit filezilla flpsed gucharmap gthumb ispell leafpad lxpanel lxrandr lxterminal startup-manager xpad upgrade-system.
Of course, you can elect not to install some of these items and/or to install others. These are just my favorites to have a powerful useful system. See LXDE-OPENBOX Guide for a guide to installing the wine applications. I removed the following applications:
sudo apt-get remove gcalctool gftp gimp gnome-alsa-mixer gnome-user-guide grandr terminator tint2 viewnior xfce4-mixer xfce4-panel.
Below is an image of a Crunchbang desktop with the wallpaper changer icon on the far right of the lxde panel, the lxde menu at the far left, Conky on the right side, an open Openbox menu and the PhotoFiltre app open but rolled up.
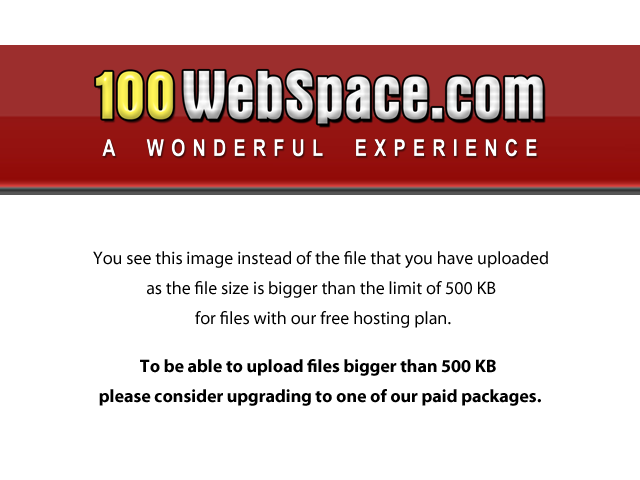
There are various programs, for example, crontag, that can be used to repeat a command in Linux. These can be used to create an automatic wallpaper rotator using changer.sh. However, if Conky is installed, then the easiest way to use changer.sh as the basis for a rotator is to use the exec-interval command present in Conky:
${execi x command},
where x is the interval in seconds that command is to be launched. So to get an automatic wallpaper rotation every 5 minutes (300 seconds), for example, put the following at the bottom of ~/.conkyrc:
${execi 300 ~/bin/changer.sh}.