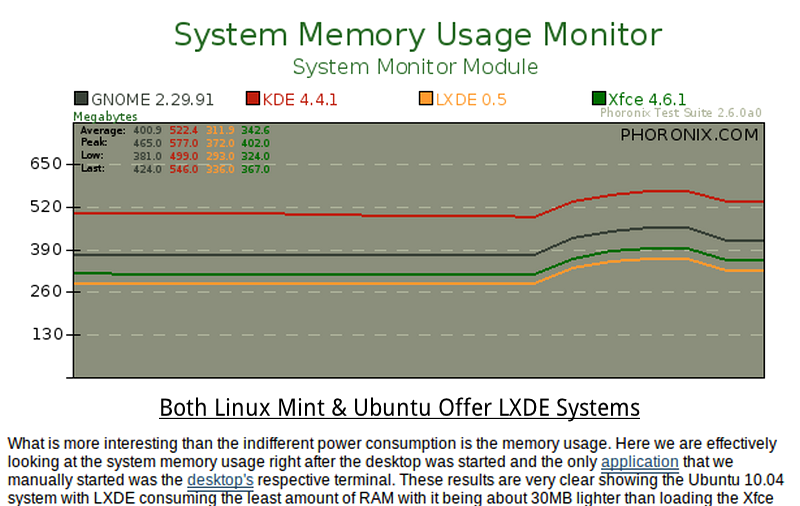
| 1 | Ubuntu |
|---|---|
| 2 | Mint |
| 3 | Fedora |
| 4 | Debian |
| 5 | openSUSE |
| 6 | Arch |
| 7 | PCLinuxOS |
| 8 | Puppy |
| 9 | CentOS |
| 10 | Sabayon |
| 11 | Mandriva |
| 12 | Slackware |
| 13 | Chakra |
| 14 | Ultimate |
| 15 | FreeBSD |
| 16 | MEPIS |
| 17 | Scientific |
| 18 | Lubuntu |
| 19 | CrunchBang |
| 20 | Gentoo |
| 21 | Red Hat |
| 22 | Zenwalk |
| 23 | Zorin |
| 24 | PC-BSD |
| 25 | Vector |
| 26 | Mageia |
| 27 | Kubuntu |
| 28 | Tiny Core |
| 29 | KNOPPIX |
| 30 | Pinguy |
| 31 | Bodhi |
| 32 | Xubuntu |
| 33 | Peppermint |
| 34 | Pardus |
| 35 | BackTrack |
| 36 | ArchBang |
| 37 | Unity |
| 38 | Joli OS |
| 39 | Salix |
| 40 | aptosid |
| 41 | MeeGo |
| 42 | Super OS |
| 43 | Frugalware |
| 44 | antiX |
| 45 | Ubuntu Studio |
| 46 | Oracle |
| 47 | moonOS |
| 48 | Clonezilla |
| 49 | FreeNAS |
| 50 | Dreamlinux |
Today, old computers, especially desktops, abound. If you don't already have one lieing around your house, just look on the local grocery store bulletin boards, Craig's List, etc. Most have a small hard drive, small memory and carry a slothful, obese out-dated Windows platform complete with viruses, malware, spyware, etc. No wonder people think of them as garbage. But for the average home user they can still function just as well as when they were new and sometimes better than the new $500+ system-behemoths found in current electronic stores. All that is needed is a hard drive wipe and a new free, high quality Linux operating system. There really is no reason that everyone in your home cannot have his own fast, smooth operating computer, and with essentially no worry about viruses, spyware, etc.
The chart on the right lists probably the top 50 linux systems in roughly their order of popularity. Each is linked to their home websites which gives specific information about them and the .iso download necessary for their installation. Do not be overwhelmed by the numbers or their descriptions, which will probably sound scary and unfamiliar. You will be surprised how quickly you will adapt if you just beat off the occassional frustrations that are bound to occur with an unfamiliar system. All these distros require little computer memory and little hard drive space to be substantially faster for the average home tasks than much bigger computers running Windows. A short well written introduction is here. And, finally, everyone of them is FREE!
My intention here is to outline in order the steps necessary to install and get started with a Linux system. Just about anyone can do it. All you need is a working second computer connected to the internet and possessing a CD/DVD drive and a blank CD or DVD. You only need a DVD if the .iso containing the distro is more than a single CD can hold, which is usually about 700MB. All the Linux operating systems are substantially less than 700MB, but the distribution .iso also includes software packages which may take it over 700MB.
Step 1. Find out the memory (also called ram) and hard drive size of the computer on which you are going to install the Linux system. If it has a Windows operating system already on it, it undoubtably has enough of both for any Linux system. You can check for this information on a Windows in a variety of ways:
Step 2. Read up on some of the Linux systems that you think might be for you. You can do this by clicking the distribution name in the list on the right. Do not worry about which one to choose to read about. They are all very similar in their construction. The larger systems most like windows, and thus, the most popular, are Ubuntu and Mint. The latest version of Ubuntu is 11.04 (Natty), which I have so-far refrained from using because it has received a lot of criticism from users and because I'm happy with the previous edition, which is 10.10 (Maverick). Actually, I think newcomers are well advised to start with the next-to-last release of their distribution choice. Old enough for the bugs to have been worked out, and new enough to have most of the latest improvements. My current favorite is the Linux Mint group, namely, Mint 11 (Katya), Mint 10 (Julia) and Mint 10 LXDE. Wine, the Windows program launcher, seems to work better in Mint for the 4 windows programs that I still like to use. Three lighter distribution useful for upgrading really old computers that I have tried are Puppy, Lubuntu and, of course, my favorite, Mint 10 LXDE. Puppy is smaller and thus slightly more limited than Lubuntu and Mint LXDE. Also, the latter two are just one version in a family of distributions, and, therefore, have all the advantages that come with having popular big brothers. Puppy is also less like what I am already familiar with, so it is not as attractive to me. Ubuntu, Mint and Lubuntu all have the same terminal (equivalent to "command prompt" in Windows) language, whereas Puppy's is different. It is well worth while downloading and at least browsing "Beginners Guide to Installing and Using Linux Mint."
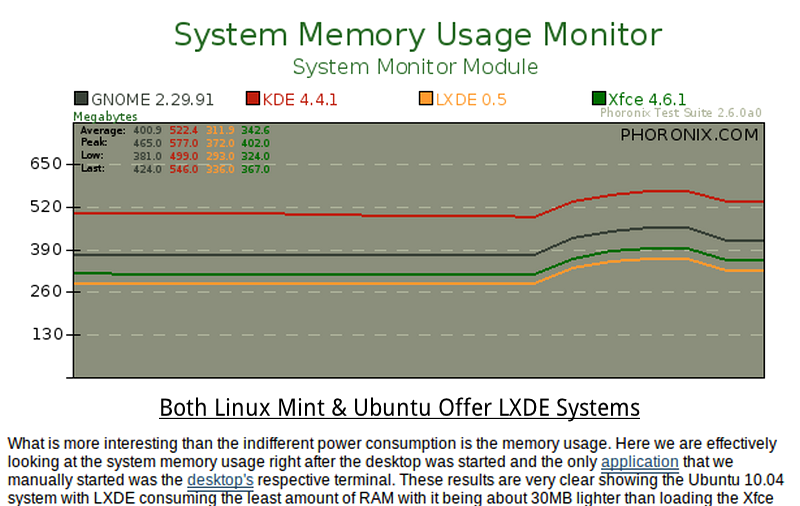
Step 3. Click on the distro link that you have decided to try and download the appropriate .iso file, 32-bit or 64-bit, for your computer. Unless your computer was new in the last couple of years, it is 32-bit, which will work in any case. You can download this file on any computer that has a disk capable of cloning (burning) this file onto a disk. Be sure to note where the file has been saved. You can completely eliminate steps 3-5, if you like, by just buying a commercial disk containining your chosen distribution. The CD is available for $2.35 here .
Step 4. This step is probably not necessary if your internet connection and computer doing the download in 3 is reasonably reliable. However, to verify the validity of the .iso, an MD5 sum check should be made. This can save a lot of frustration from trying to install a corrupted file. This check can be done with a little software called "winMd5Sum", which also works in Linux using Wine. After you click "calculate" in the winMd5Sum graphic, be patient for the reply. The first few times I tried using it, I quit prematurily because I thought it wasn't working. The Md5 number for each .iso distro should be given on the download page, for example, Mint 11 is here.
Step 5. Burn the .iso file to an appropriately sized disk (CD if under 700 MB; DVD, otherwise). This should be done using a slow burn setting and appropriate software. A very common mistake, especially for people using Nero, is to actually burn the ISO file on the disk as a data file. The ISO file is an image of a disk so it needs to be burnt not as a file which will appear on the disk, but as an ISO image which will be decompressed and whose content will be burnt onto the disc. After burning the DVD you shouldn't see the ISO file within the disc, but rather folders like \u201ccasper\u201d or \u201cisolinux\u201d. A small open source free software that can do the correct burn is freeisoburner. To repeat, use the slow burn setting.
Step 6. Place the .iso disk containing the distribution into the disk drive of the machine getting the new Linux operating system. Reboot the computer from the disk. To do this requires interupting the normal boot sequence near the start. As soon as the preliminary mumbo-jumbo hits the screen start multiple clicking the appropriate key for your particular computer to bring up the boot menu. Unfortunately, there is no standard key for doing this task. If you don't know your computer's boot menu key, just use trial-and-error to find it. The keys to try are f8, esc, del and other fkeys. For all of my computers, it has been f8, so maybe that is becoming a standard?? Once into the boot menu, use the up and down arrow keys to highlight the choice that corresponds to the disk drive containing the installation disk. This should not be too hard because most computers have no more than 2 disk drives and they will be identified as the choices with CD- or DVD- in the name. No harm will be done if you choose the wrong one. After highlighting your choice, click enter, or do whatever the instruction to boot is. Welcome to the world of Linux!
Step 7. If your computer has sufficient memory, you should be able to play with the Linux system right from the disk, which is just a clone of what you will be eventually installing. Responses will be a bit slow because everything has to come from and go to the disk. The actual install process will begin when you double click the install button on the screen. My recommendation is to choose the default case each time a choice is offered. Let the program clean, partition and install the new Linux operating system to the full hard drive. Doing it this way almost completely eliminates problems. For a complete discussion on all the things you can do, refer to the really good guide supplied by Dedoimedo, or the Beginners Guide mentioned above. Dedoimedo's guide is specialized for Mint Katya, but he has links to similar guides for some of the other distros. Most of the installers work the same. If you follow this guide and only want to do the simple one operating system install on the total hard drive, then you can skip the parts about manual partitioning (check "guided, use entire disk"), dual operating systems, dual booting, etc. I recommend always checking "no password" when given a choice. Even then the final system will overprotect you to the point of irritation. I chose positive for the geeky fortune cookies. I never bothered with the VM Tools. You will have plenty of controls without them.
So that is about it for installing. I'll put out another manual in a few days outlining some basic tune-ups and instructions valuable after a new install. Have fun!
By the way, if you absolutely hate what you get, just redo the complete process with a different Linux distro. Cost $0. Oh, I guess it does burn up another blank CD!
