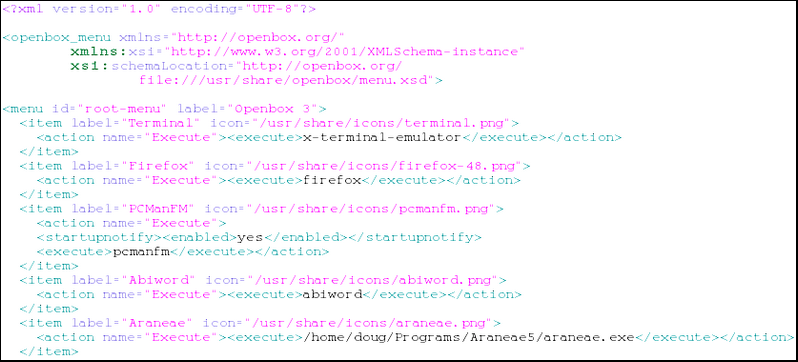The Linux Mint website states the pros for Linux Mint Debian (LMDE) very well:
- "You don't need to ever re-install the system. New versions of software and updates are continuously brought to you."
- "It's faster and more responsive than Ubuntu-based editions."
It also lists some cons: the desktop is a little harder to manage and Debian updates are more likely to create instability than Ubuntu ones. The answer to maximizing these pros and minimizing these cons is to install LMDE with an LXDE desktop. In addition, putting LXDE on a 64-bit Mint LXDE with the default XFCE desktop fills the vacuum created by the lack of a 64-bit Mint LXDE and gives the user the choice of the best from 5 worlds, LXDE, XFCE, Debian, Mint & 64-bit Speed. This Guide is meant to supply the main details to this end.
| APPLICATIONS IN XFCE LMDE |
| appearance | xfce4 |
| archiver | file-roller |
| audio control | |
| audio-video | vlc*,gmp*,totem,banshee |
| calculator | xcalc*, gcalctool* |
| character map | gucharmap* |
| cd-dvd | brasero |
| dictionary | gnome-dictionary |
| display manager | mdm (log-in) |
| file browser | thunar |
| image viewer | gthumb*,eog |
| java | openjdk6 |
| menu editor | |
| monitor control | xfce4 |
| notes | tomboy, xfce4-notes* |
| office | libreoffice* |
| panel | xfce4-panel |
| pdf | evince* |
| power manager | xfce4-power-manager* |
| screensaver | xscreensaver* |
| screenshot | xfce4-screenshooter* |
| search tool | gnome,catfish* |
| session manager | xfce4-session* |
| system clean-up | |
| system monitor | gnome-system-monitor |
| terminal | xfce4-terminal |
| text editor | gedit* |
| web browser | firefox* |
| window manager | xfwm |
| APPLICATIONS IN MODIFIED LXDE LMDE |
| appearance | lxappearance |
| archiver | squeeze |
| audio control | pavucontrol |
| audio-video | vlc*,gmp* |
| calculator | xcalc |
| character map | gucharmap* |
| cd-dvd | xfburn |
| dictionary | ispell |
| display manager | lightdm |
| file browser | pcmanfm |
| image viewer | gthumb* |
| java | oraclejdk1.7 |
| menu editor | lxmed |
| monitor control | arandr, lxrandr |
| notes | xfce4-notes* |
| office | libreoffice* |
| panel | lxpanel |
| pdf | evince* |
| power manager | xfce4-power-manager* |
| screensaver | xscreensaver* |
| screenshot | xfce4-screenshooter* |
| search tool | catfish* |
| session manager | lxsession |
| system clean-up | upgrade-system |
| system monitor | lxtask |
| terminal | lxterminal |
| text editor | gedit* |
| web browser | firefox* |
| window manager | openbox |
[1] Download the latest copy of 64-bit, xfce LMDE from the Linux Mint website. Install it. The table on the left shows the main applications that you have installed with this system. I chose to keep the ones with an astrick (*), because they are already installed and are as good or better than their lxde counterparts. I removed the following applications (some of whom you may want to keep):
sudo apt-get remove banshee brasero brasero-common debian-installer-launcher eog file-roller gcalctool gimp gnome-dictionary gnome-search-tool gnome-system-monitor mtpaint nautilus libthunar-vfs-1-common mintwelcome nautilus pidgin pidgin-facebookchat pidgin-data procmail telnet thunar thunar-data thunderbird thunderbird|10n-en-us tomboy totem totem-common libtotem0 gir1.2-totem-1.0 gir1.2-totem-1.0.
[2] Reload Synaptic and install:
sudo apt-get install lxde-core lxappearance lxtask lxterminal lxrandr.
Reboot and choose LXDE as default desktop. Launch pcmanfm (Accessories/File browser) to see if the system has an icon theme. If not, then either install lxde-icon-theme, or open Preferences/Customize Look and Feel/Icon Theme and choose one of the themes already installed.
Complete removal:
sudo apt-get remove xfwm4 xfdesktop4 xfdesktop4-data xfce4-appfinder xfce4-panel xfce4-session xfce4-settings xfce4-terminal xfce4-utils.
Complete installation of desired applications:
sudo apt-get install arandr gstreamer0.10-gnomevfs ispell pavucontrol squeeze startupmanager upgrade-system xfburn.
[3] You can keep mdm [16,384 kb] as display manager, or install a lighter one, for example, lightdm [1603 kb], which is my favorite. If you do install lightdn, be sure to tell the computer to make it the default when the installer asks, and install without the 2 unneeded dependecies [desktop-base (8670 kb) and gnome-themes-standard (5292 kb)]:
sudo apt-get install --no-install-recommends lightdm.
Reboot to make sure lightdm is functioning correctly. If it works, uninstall mdm and gain a net space saving of 14,681 kb. If you want a pretty picture as background (instead of a solid color) the few seconds that you are logging in, then install the Debian file desktop-base.
Next, open the terminal and update:
sudo apt-get dist-upgrade
sudo apt-get update.
Go to pcmanfm>Edit>Preferences>Advanced and be sure the Switch user command box has gksu %s in it and Archiver integration shows squeeze, or whatever is your choice for Archive Manager.
The table on the right shows the new LXDE Debian Mint system (after [4]-[8] below) with an asterix (*) indicating a carry-over from the base xfce LMDE system. To get some things (for example, xfce4-power-manager, xkill, xfce4-notes, etc) to show in the main menu, you may have to edit their (or construct a) .desktop file in /usr/share/applications to put LXDE in the OnlyShowin= line.
[4] To install Oracle Java, go to the Oracle Website, and download jdk-7u4-linux-x64.tar.gz, or whatever is the latest 64-bit java tarball for Linux. Put it in your Downloads Directory, if it isn't already there, and open it using the terminal:
tar -xvf ~/Downloads/jdk-7u4-linux-x64.tar.gz.
This should put in your home directory a folder, named something like jdk1.7.0_04. Now enter into the terminal:
sudo apt-get install build-essential
sudo mkdir -p /usr/lib/jvm/jdk1.7.0
sudo mv jdk1.7.0_04/* /usr/lib/jvm/jdk1.7.0/ .
This command is just moving the downloaded java files to the newly created directory. Now do each of these commands in turn:
sudo update-alternatives --install "/usr/bin/java" "java" "/usr/lib/jvm/jdk1.7.0/bin/java" 1
sudo update-alternatives --install "/usr/bin/javac" "javac" "/usr/lib/jvm/jdk1.7.0/bin/javac" 1
sudo update-alternatives --install "/usr/bin/javaws" "javaws" "/usr/lib/jvm/jdk1.7.0/bin/javaws" 1 .
Next, creat a Mozilla plugin in your home directory:
mkdir ~/.mozilla/plugins/ .
Finally, create a symbolic link to your Mozilla plugins folder:
ln -s /usr/lib/jvm/jdk1.7.0/jre/lib/amd64/libnpjp2.so ~/.mozilla/plugins/ .
You can now use Synaptic and remove openjdk-6-jre the other icedtea and OpenJDK installations. Finally, to make sure that OpenJDK remnants are not going to confuse your computer, run the following 3 terminal commands:
sudo update-alternatives --config javac,
sudo update-alternatives --config java,
sudo update-alternatives --config javaws.
[5] To have a good menu editor, go to sourceforge and download lxmed-20110717.tar.gz. Right click on the tarball, and extract it to the Desktop. This should put a folder labeled lxmed in the Desktop directory. Install lxmed:
cd Desktop/lxmed
sudo apt-get install build-essential
sudo mkdir -v /opt/lxmed
sudo cp -v content/lxmed /usr/bin
sudo chmod -v +x /usr/bin/lxmed
sudo cp -v content/LXMenuEditor.jar /opt/lxmed
sudo cp -v content/uninstall.sh /opt/lxmed
sudo chmod -v +x /opt/lxmed/uninstall.sh
sudo cp -v content/lxmed.png /opt/lxmed
sudo cp -v content/lxmed.desktop /usr/share/applications
A GUI menu editor should now be present: Preferences/Main Menu Editor. Lxmed is a java program and requires a good Java software like Oracle Java (see [6]) be installed to run successfully.
[6] The Oracle Java installed in [6] may not be on the Main Menu. It is a good idea to have a Java launcher there. Therefore, use lxmed (Main Menu Editor) to put Java on the menu. Use as exec, but first confirm that this is the correct path to javaws in your computer, the following:
Exec=/usr/lib/jvm/jdk1.7.0/bin/javaws .
[7] To install Wine, go to Debian1, download and install the amd64 .deb package of ia32-libs. Go to Debian2, download and install the amd64 .deb package of ia32-libs-gtk.
Go to Debian3 and download all the amd64 packages (last time that I did it there were 16 packages). Put all the packages downloaded here into a directory named wine in your home directory. To install these packages and a windows font package, enter in terminal the following:
sudo dpkg -i wine/*
sudo apt-get install -f
winecfg
sudo apt-get install ttf-mscorefonts-installer .
To get Wine Windows Program Loader to show in the Main Menu/System, you may have to edit its .desktop file in /usr/share/applications so that
Categories=System;
NoDisplay=false.
[8] Configure (Openbox Configuration Manager, Customize Look and Feel, etc) and install your favorite Linux and Wine applications. If you would like to be on the development edge of Linux kernels (3.4.4 at this time), enter into the terminal (at your own risk) the following:
cd /tmp
wget -O linux-kernel-3.4.4 http://dl.dropbox.com/u/47950494/upubuntu.com/linux-kernel-3.4.4
chmod +x linux-kernel-3.4.4 && sudo sh linux-kernel-3.4.4.
[9] Copy the text file named menu.xml in /etc/xdg/openbox to your home directory and edit it to include the applications that you want in the desktop openbox menu. Enter applications according to the pattern in the following picture:
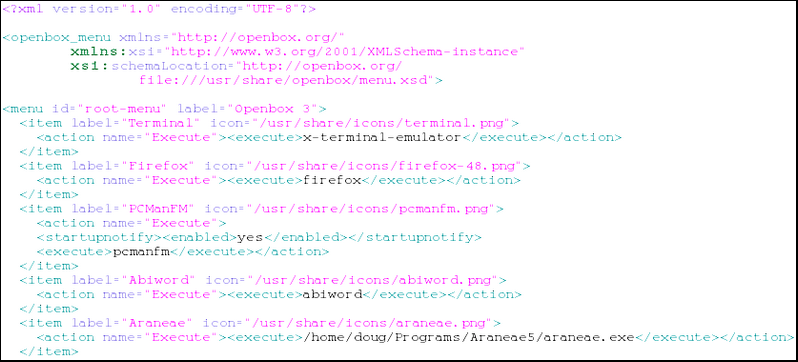
Put the icons of .png type associated with your apps into /usr/share/icons. Place a copy of your modified menu.xml in the following 3 openbox directories (replacing any menu.xml already there):
/etc/xdg/openbox
/usr/share/lxde/openbox
~/.config/openbox .
Edit the rc.xml or lxde-rc.xml in the above 3 openbox directories so that the line following <menu> is
<showIcons>yes</showIcons> .
[10] Complete the set-up and do a general clean-up using the LXDE Guide as needed. To really remove the libraries and processes that are now unused carry-overs from xfce and the applications that you removed, install and run upgrade-system in the terminal. It generally removes about a half of a GB in bloat.
[11] To make a .iso copy of your new Mint Debian LXDE system, the Ubuntu Remastersys application can be installed in the following manner:
(i) Rename /usr/share/doc/libglib2.0-bin, if that file is present. Otherwise it will hinder the installs below. If you are worried about giving it a new name, return the original name after Remastersys is installed.
(ii) From http://packages.debian.org/squeeze/live-initramfs download and install live-initramfs, number 2.0.15-1 or later, using GDebi installer.
(iii) From https://launchpad.net/ubuntu/+source/glib2.0/2.31.12-0ubuntu1, download glib2.0_2.31.12-0ubuntu1.debian.tar.gz, or a later version, and put it in your Downloads Directory. Install:
tar -xvf ~/Downloads/glib2.0_2.31.12-0ubuntu1.debian.tar.gz .
(iv) From http://packages.debian.org/sid/amd64/libglib2.0-0/download, download libglib2.0-0_2.32.3-1_amd64.deb, or a later version, and put it in your home directory. Install:
sudo dpkg -i libglib2.0-0_2.32.3-1_amd64.deb .
(v) In Synaptic/Settings/Repositories/Other Software/Add add the following repository:
deb-src http://www.remastersys.com/repository squeeze/ .
(vi) Check /etc/apt/sources to be sure this repository is open.
(vii) Reload Synaptic, find remastersys and install it in the usual way. Also, install remastersys-gui, provided it is present, which it probably won't be, in which case, don't worry about it, as it was probably already in the install.
This should put a flock of remastersys tools in the Preference category of your Main Menu. Launch Remastersys Backup and click Backup to make a copy of your total operating system. It will appear as custom-backup.iso in /home/remastersys/remastersys. Finish by burning custom-backup.iso to a DVD to have a new installation disk that can be used to run or install your system on any computer. Before you run remastersys, clean your system of trash, temporary files, cookies, music, videos, movies, etc. The .iso must be under about 4.7 GB to fit on a standard DVD. When you are asked where to put Grub, choose Master Boot Record (MBR) to eliminate later problems. If the new install does not boot, reboot from the remastersys disk and run Remastersys Grub Restore, which is one of the available tools.